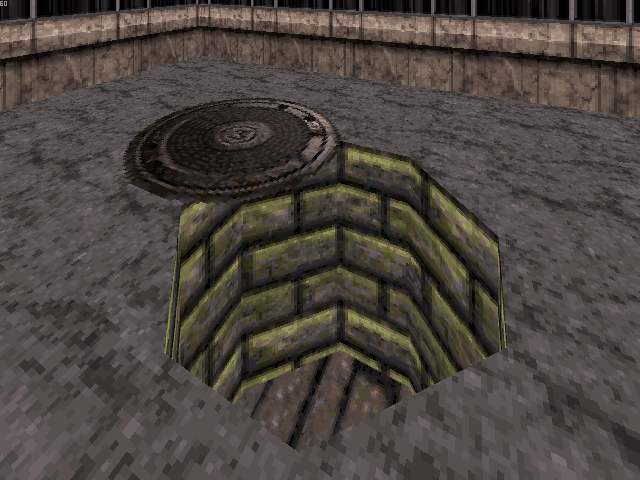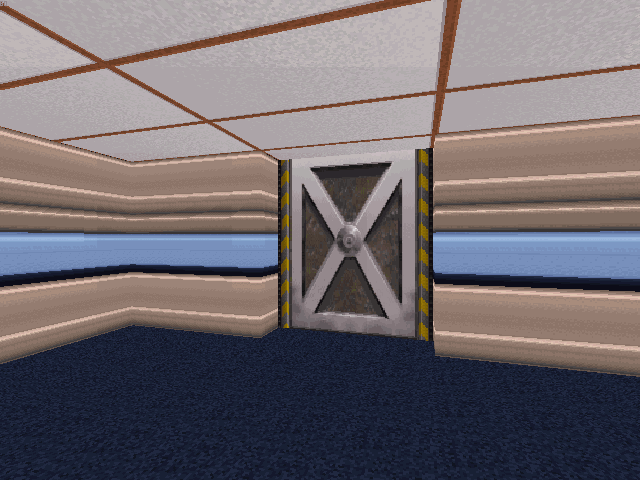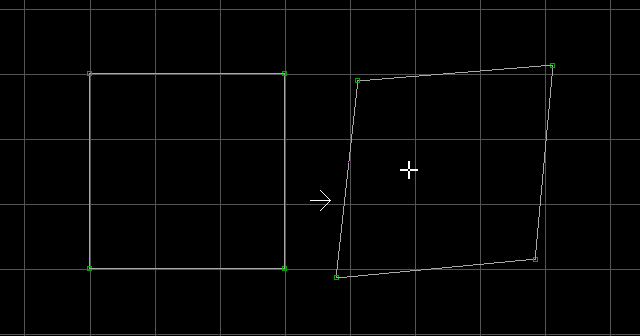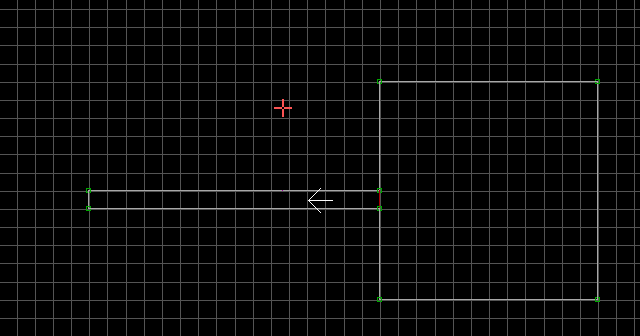Basics tricks: Difference between revisions
New page: <center><font size="7"><b><u>Tricks</u></b></font></center> <u><font size="5">The Left Mouse Button</font></u> The <font color="yellow"><code>Left Mouse Button</code></font> is going to ... |
No edit summary |
||
| Line 1: | Line 1: | ||
<center><font size="7"><b><u>Tricks</u></b></font></center> | <center><font size="7"><b><u>Tricks</u></b></font></center> | ||
<u><font size="5">The Left Mouse Button</font></u> | <u><font size="5">The Left Mouse Button</font></u> | ||
| Line 5: | Line 6: | ||
The <font color="yellow"><code>Left Mouse Button</code></font> is going to quickly become your best friend. It is an extremely useful tool in 3D mode. You will actually <b>need</b> to use it to create many effects. Imagine this, you're building a sewer that the player can jump down into: | The <font color="yellow"><code>Left Mouse Button</code></font> is going to quickly become your best friend. It is an extremely useful tool in 3D mode. You will actually <b>need</b> to use it to create many effects. Imagine this, you're building a sewer that the player can jump down into: | ||
[[Image:basics_tricks_01.png]] | |||
You want to move that sewer sector's floor down so far that the player can't even see it. So you try pressing <font color="yellow"><code>PGDN</code></font> on it a few times, and you quickly realize that you can't see it anymore and have no way to lower it any further... what do you do? Use the <font color="yellow"><code>Left Mouse Button</code></font> of course. If you point the mouse cursor at an object, and then <b>hold</b> the <font color="yellow"><code>Left Mouse Button</code></font>, that object will stay selected even when you're no longer pointing at it. This means you can move it as high or low as you want, without even being able to see it. This works on everything: floors, ceilings, walls, and sprites. Also, if you want to look up or down while you're in Build, use <font color="yellow"><code>Ctrl + A</code></font> and <font color="yellow"><code>Ctrl + Z</code></font>. | You want to move that sewer sector's floor down so far that the player can't even see it. So you try pressing <font color="yellow"><code>PGDN</code></font> on it a few times, and you quickly realize that you can't see it anymore and have no way to lower it any further... what do you do? Use the <font color="yellow"><code>Left Mouse Button</code></font> of course. If you point the mouse cursor at an object, and then <b>hold</b> the <font color="yellow"><code>Left Mouse Button</code></font>, that object will stay selected even when you're no longer pointing at it. This means you can move it as high or low as you want, without even being able to see it. This works on everything: floors, ceilings, walls, and sprites. Also, if you want to look up or down while you're in Build, use <font color="yellow"><code>Ctrl + A</code></font> and <font color="yellow"><code>Ctrl + Z</code></font>. | ||
[[Image:basics_tricks_02.png]] | |||
<u><font size="5">Getting Squishy</font></u> | <u><font size="5">Getting Squishy</font></u> | ||
| Line 15: | Line 16: | ||
Let's say you've just constructed a door. You've managed to lower the ceiling right down to the floor using the <font color="yellow"><code>Left Mouse Button</code></font>. You have everything nicely textured, but crap... you forgot to texture the frame of the door. Now you realize you don't know how to get the door raised again because the ceiling is literally pressed against the floor. | Let's say you've just constructed a door. You've managed to lower the ceiling right down to the floor using the <font color="yellow"><code>Left Mouse Button</code></font>. You have everything nicely textured, but crap... you forgot to texture the frame of the door. Now you realize you don't know how to get the door raised again because the ceiling is literally pressed against the floor. | ||
[[Image:basics_tricks_03.png]] | |||
To get that door raised again, walk right into the door in 3D mode. The graphics will seemingly go nuts, displaying anything from blue to gray to black. What you've just done is squished yourself between the ceiling and floor of the door sector. If you aim your mouse cursor down, you're aiming at the floor of the door sector. If you aim your mouse cursor up, you're aiming at the ceiling. Since your door is lowered to the floor, aim up at the ceiling. Press <font color="yellow"><code>PGUP</code></font>. Success! You can see and breathe again! Now you can texture the door frame. | To get that door raised again, walk right into the door in 3D mode. The graphics will seemingly go nuts, displaying anything from blue to gray to black. What you've just done is squished yourself between the ceiling and floor of the door sector. If you aim your mouse cursor down, you're aiming at the floor of the door sector. If you aim your mouse cursor up, you're aiming at the ceiling. Since your door is lowered to the floor, aim up at the ceiling. Press <font color="yellow"><code>PGUP</code></font>. Success! You can see and breathe again! Now you can texture the door frame. | ||
[[Image:basics_tricks_04.png]] | |||
<u><font size="5">Using Grid Locking</font></u> | <u><font size="5">Using Grid Locking</font></u> | ||
| Line 25: | Line 26: | ||
Allright, here's another little handy tip. This only works with 2D mode. It's especially helpful when you're learning how to make swinging doors. If you ever need to move two sectors close together without actually connecting them, you're going to have to turn grid locking off. Turning grid locking off will free vertices and sprites, meaning that you can move them around and they won't automatically latch onto the nearest grid point. To move the vertices off of the grid and to any location you want, first press <font color="yellow"><code>L</code></font>. After pressing <font color="yellow"><code>L</code></font>, your mouse cursor will turn white. This signifies that grid locking is now off. Insert new vertices if you want, or just grab the ones that already exist, and move them around. You'll notice the difference immediately. With grid locking off, you can move sectors <i>extremely</i> close together. Be careful, though. It is still possible to move vertices so close together that they will actually connect. Remember to press <font color="yellow"><code>L</code></font> to reinstate grid locking when you're done. Your mouse cursor will be red with grid locking on. | Allright, here's another little handy tip. This only works with 2D mode. It's especially helpful when you're learning how to make swinging doors. If you ever need to move two sectors close together without actually connecting them, you're going to have to turn grid locking off. Turning grid locking off will free vertices and sprites, meaning that you can move them around and they won't automatically latch onto the nearest grid point. To move the vertices off of the grid and to any location you want, first press <font color="yellow"><code>L</code></font>. After pressing <font color="yellow"><code>L</code></font>, your mouse cursor will turn white. This signifies that grid locking is now off. Insert new vertices if you want, or just grab the ones that already exist, and move them around. You'll notice the difference immediately. With grid locking off, you can move sectors <i>extremely</i> close together. Be careful, though. It is still possible to move vertices so close together that they will actually connect. Remember to press <font color="yellow"><code>L</code></font> to reinstate grid locking when you're done. Your mouse cursor will be red with grid locking on. | ||
[[Image:basics_tricks_05.png]] | |||
<u><font size="5">Think Thin</font></u> | <u><font size="5">Think Thin</font></u> | ||
| Line 31: | Line 32: | ||
So you've just made a tight corridor that you don't want the player to be able to fit through. You want it to be small enough to see through, but you're not allowing the player to get to the other side. Well, you're just mean, but that's beside the point. You need to be able to get into that paper thin hole to do some editing, right? Here's a good example of this scenario: | So you've just made a tight corridor that you don't want the player to be able to fit through. You want it to be small enough to see through, but you're not allowing the player to get to the other side. Well, you're just mean, but that's beside the point. You need to be able to get into that paper thin hole to do some editing, right? Here's a good example of this scenario: | ||
[[Image:basics_tricks_06.png]] | |||
To get in there, switch to 2D mode and use the <font color="yellow"><code>Right Mouse Button</code></font> to drag yourself into that tiny sector. Make sure the center of the arrow is inside the sector. Switch to 3D mode, and you're now inside the thin sector. You'll be making use of this trick a lot once you have to start tagging and placing sprites in hard-to-reach areas. Good show. | To get in there, switch to 2D mode and use the <font color="yellow"><code>Right Mouse Button</code></font> to drag yourself into that tiny sector. Make sure the center of the arrow is inside the sector. Switch to 3D mode, and you're now inside the thin sector. You'll be making use of this trick a lot once you have to start tagging and placing sprites in hard-to-reach areas. Good show. | ||
[[Image:basics_tricks_07.png]] | |||
Well, that covers everything I can think of for the time being. If I come across anything else, I'll add it. But it's time for you to learn how to play your new levels, so move on over to the final section of the basics. | Well, that covers everything I can think of for the time being. If I come across anything else, I'll add it. But it's time for you to learn how to play your new levels, so move on over to the final section of the basics. | ||
Revision as of 09:23, 26 October 2008
The Left Mouse Button
The Left Mouse Button is going to quickly become your best friend. It is an extremely useful tool in 3D mode. You will actually need to use it to create many effects. Imagine this, you're building a sewer that the player can jump down into:
You want to move that sewer sector's floor down so far that the player can't even see it. So you try pressing PGDN on it a few times, and you quickly realize that you can't see it anymore and have no way to lower it any further... what do you do? Use the Left Mouse Button of course. If you point the mouse cursor at an object, and then hold the Left Mouse Button, that object will stay selected even when you're no longer pointing at it. This means you can move it as high or low as you want, without even being able to see it. This works on everything: floors, ceilings, walls, and sprites. Also, if you want to look up or down while you're in Build, use Ctrl + A and Ctrl + Z.
Getting Squishy
Let's say you've just constructed a door. You've managed to lower the ceiling right down to the floor using the Left Mouse Button. You have everything nicely textured, but crap... you forgot to texture the frame of the door. Now you realize you don't know how to get the door raised again because the ceiling is literally pressed against the floor.
To get that door raised again, walk right into the door in 3D mode. The graphics will seemingly go nuts, displaying anything from blue to gray to black. What you've just done is squished yourself between the ceiling and floor of the door sector. If you aim your mouse cursor down, you're aiming at the floor of the door sector. If you aim your mouse cursor up, you're aiming at the ceiling. Since your door is lowered to the floor, aim up at the ceiling. Press PGUP. Success! You can see and breathe again! Now you can texture the door frame.
Using Grid Locking
Allright, here's another little handy tip. This only works with 2D mode. It's especially helpful when you're learning how to make swinging doors. If you ever need to move two sectors close together without actually connecting them, you're going to have to turn grid locking off. Turning grid locking off will free vertices and sprites, meaning that you can move them around and they won't automatically latch onto the nearest grid point. To move the vertices off of the grid and to any location you want, first press L. After pressing L, your mouse cursor will turn white. This signifies that grid locking is now off. Insert new vertices if you want, or just grab the ones that already exist, and move them around. You'll notice the difference immediately. With grid locking off, you can move sectors extremely close together. Be careful, though. It is still possible to move vertices so close together that they will actually connect. Remember to press L to reinstate grid locking when you're done. Your mouse cursor will be red with grid locking on.
Think Thin
So you've just made a tight corridor that you don't want the player to be able to fit through. You want it to be small enough to see through, but you're not allowing the player to get to the other side. Well, you're just mean, but that's beside the point. You need to be able to get into that paper thin hole to do some editing, right? Here's a good example of this scenario:
To get in there, switch to 2D mode and use the Right Mouse Button to drag yourself into that tiny sector. Make sure the center of the arrow is inside the sector. Switch to 3D mode, and you're now inside the thin sector. You'll be making use of this trick a lot once you have to start tagging and placing sprites in hard-to-reach areas. Good show.
Well, that covers everything I can think of for the time being. If I come across anything else, I'll add it. But it's time for you to learn how to play your new levels, so move on over to the final section of the basics.