How to Download Add-on HRP SVNs: Difference between revisions
Jump to navigation
Jump to search
Hendricks266 (talk | contribs) Created page with "Refer to this chart when it is referenced in the body of the tutorial: right|If presented with this box, click "'''Accept permanently'''". {|..." |
Hendricks266 (talk | contribs) No edit summary |
||
| Line 2: | Line 2: | ||
[[File:HRP_SVN_warningerror.png|right|If presented with this box, click "'''Accept permanently'''".]] | [[File:HRP_SVN_warningerror.png|right|If presented with this box, click "'''Accept permanently'''".]] | ||
{| {{prettytable}} | {| {{prettytable}} | ||
!Add- | !Add-on HRP Title!!Technical Name!!SVN Repository URL!! | ||
|- | |- | ||
|Duke It Out In D.C. HRP | |Duke It Out In D.C. HRP | ||
| Line 20: | Line 20: | ||
#Install it. Restart your computer if asked. | #Install it. Restart your computer if asked. | ||
#Make a new subfolder in your EDuke32 directory. Name it the '''''Technical Name''''' of the HRP you want to set up. | #Make a new subfolder in your EDuke32 directory. Name it the '''''Technical Name''''' of the HRP you want to set up. | ||
#Right click on the new folder and click "SVN Checkout..." | #Right click on the new folder and click "'''SVN Checkout...'''" | ||
#Enter the '''''URL''''' of the HRP you want to set up, leave the other options as they are, and click "OK". | #Enter the '''''SVN Repository URL''''' of the HRP you want to set up, leave the other options as they are, and click "OK". | ||
#You may encounter a message asking about the server certificate. If so, click "'''Accept permanently'''" | #You may encounter a message asking about the server certificate. If so, click "'''Accept permanently'''" | ||
#If you get a connection error when downloading, you can continue the download process from where it stopped, if you just right click again on your HRP download folder and click on "'''SVN Checkout'''". | #If you get a connection error when downloading, you can continue the download process from where it stopped, if you just right click again on your HRP download folder and click on "'''SVN Checkout'''". | ||
Revision as of 12:44, 19 June 2011
Refer to this chart when it is referenced in the body of the tutorial:
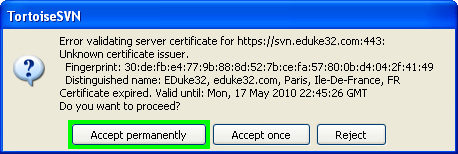
| Add-on HRP Title | Technical Name | SVN Repository URL | |
|---|---|---|---|
| Duke It Out In D.C. HRP | dc_hrp | http://svn.eduke32.com/dc_hrp/ | |
| Duke Caribbean: Life's A Beach Plus | vaca_plus | http://svn.eduke32.com/vaca_plus/ | |
| Duke: Nuclear Winter Plus | nw_plus | http://svn.eduke32.com/nw_plus/ |
- Download TortoiseSVN from here: http://tortoisesvn.net/downloads
- Install it. Restart your computer if asked.
- Make a new subfolder in your EDuke32 directory. Name it the Technical Name of the HRP you want to set up.
- Right click on the new folder and click "SVN Checkout..."
- Enter the SVN Repository URL of the HRP you want to set up, leave the other options as they are, and click "OK".
- You may encounter a message asking about the server certificate. If so, click "Accept permanently"
- If you get a connection error when downloading, you can continue the download process from where it stopped, if you just right click again on your HRP download folder and click on "SVN Checkout".
- To update your copy of the HRP, right click you SVN folder you made and click "SVN Update". If there is an update available it will download it.
- To run Vaca+ or NW+, run the batch file located in what should be the Technical Name\Technical Name path. It is named Caribbean.bat and NWinter.bat respectively.
- Duke D.C.'s batch file comes separately. Download it from http://hendricks266.duke4.net/files/dukedc_install.7z.