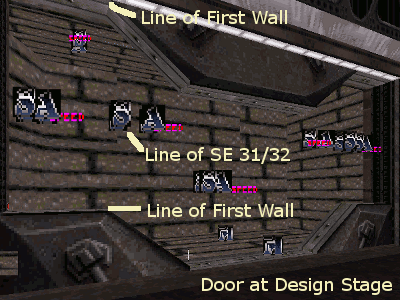Category:Editing Sectors That Rise and Fall
NOTE: Much of information on this page is from around 1999. Some may be outdated, and some may be incorrect -- this page exists to get you started with the Level Editing and may not currently cover some of the additional features available in Mapster32.
Lifts
STEP 1. Build your lift sector. You need to make sure it has an upper floor and a lower floor connecting to it, otherwise it will not work correctly.
STEP 2. Give the lift sector one of the following sector tags:
- 16- lift starts at the top floor. Only the floor of the lift moves, the ceiling does not.
- 17- lift starts at the bottom floor. Only the floor of the lift moves, the ceiling does not.
- 18- lift starts at the top floor. Both floor and ceiling move.
- 19- lift starts at the bottom floor. Both floor and ceiling move.
STEP 3. Add a Music&SFX sprite to the lift sector. The lotag of the Music&SFX plays when the lift is activated, and the hitag plays when the lift arrives at its destination. Add a GPSPEED sprite to the lift sector to control its speed.
Switch Operated Lifts
It is possible have a lift operated by a switch. Simply build a lift as normal. Then add an activator to the lift sector, and give it a unique lotag. Add a switch somewhere and give it the same lotag as you gave the activator. Now the lift can only be operated by hitting the switch.
Locked Lifts
Simply build a lift as normal, and place an activatorlocked in it. Give the activatorlocked a unique lotag, and place an accesscard lock somewhere with the same lotag. Unfortunately this cannot be combined with a switch-activated lift, because hitting the switch will activate the lift whether it is locked or not.
Elevator Transports
This simulates true level-over-level by warping you from one elevator sector to the other.
STEP 1: Build your two elevator sectors. There needs to be one for the upper floor and one for the lower floor. You need to make them the exact same size and shape, and the distance between the floor and ceiling needs to be exactly the same. It's recommended, but not necessary, to have the same textures and shading as well- but if you want an effect like the lights suddenly turning off half-way down that is definitely OK. You also need to make sure that the lower floor is physically below the upper one; the elevator will actually travel the whole vertical distance between the two floors.
STEP 2: Tag both elevator sectors with a lotag of 15. Place a sectoreffector with a lotag of 17 in both elevator sectors, and make sure they are in the exact same place in both sectors. Give both sectoreffectors the same unique hitag.
STEP 3: Decide which floor the elevator should start at. Give the sectoreffector in that sector a shade that's darker than the shade of the other one. 32 or 64 are good values. Give the sector that the elevator does not start at a hitag of 1.
STEP 4: You will need to fiddle with the alignment of the textures in the elevator shaft to make sure they transition smoothly during the effect. This can be time-consuming but if you don't do it it looks amateurish.
Constructing Destructible Buildings
Map Name: TUTORIAL.MAP (ROOM 5-G)
- STEP 1: Create the building sectors (that will blow up) and make them look as if the building has already been destroyed. Place one sector-effector sprite, one Masterswitch sprite, and one GPSpeed sprite in each sector that will be affected.
- STEP 2: Give the GPSpeed a lotag value of how fast you want the building to lower during its destruction (a value of 64 was used for E1L2 map). Give the sector effector sprite a lotag value of 13, and a unique hitag value. Then give the Masterswitch sprite a lotag value equal to the sector effector hitag, and a hitag delay value, unless the building is to collapse at the same instant the explosions happen.
- STEP 3: Place a switch or Touchplate somewhere in your level. Give it a lotag value equal to the Sector-effector hitag.
- STEP 4: Place some C-9 sprites around your building, giving each a hitag value equal to the sector effector hitag value. Then set a lotag value for each C-9 sprite (this value is the delay before the C-9 sprite will explode). Remember to make the C-9 sprites as skinny as you can in the x direction (use the [4] key on the keypad).
NOTE 1: A Masterswitch sprite should be in each sector that a C-9 sprite exists. If this is not the case, the C-9 sprites will not explode.
Crushers (Engine Pistons)
This is a sector whose ceiling repeatedly lowers to the ground and then raises back to its original height. Place a sectoreffector in it with a lotag of 25. If you like, add a GPSPEED sprite to regulate its speed: a GPSPEED lotag of 256 is the default and gives very rapid movement.
You can slope the floor and ceiling but the piston will still crush you even if this leaves enough room to stand.
Making the Ceiling Fall Upon an Explosion
This effect is not used in the game, but is fully functional. It causes the ceiling to drop if an explosion occurs in the sector.
STEP 1. Build the sector that you want to have a dropping ceiling.
STEP 2. Put a sectoreffector with a lotag of 19 in the sector.
STEP 3. Put a GPSPEED in the sector to control the rate at which the ceiling falls.
Rotating & Rising Sectors
STEP 1. Build a sector that you would like to rotate. Place a sectoreffector and an activator in it. Give the sectoreffector a unique hitag, and give the activator that number as its lotag. Place another sectoreffector anywhere in your level; this will be the point around which the sector will rotate. Give it a lotag of 1 and the same hitag as the SE0 in the rotating sector.
STEP 2. Lower the rotating sector to as low as it will ever go, and give it a lotag of 30. Raise the SE0 to as high as the rotating sector will ever go. Put in a Music&SFX if you want it to make a sound.
STEP 3. The angle of the SE0 controls the direction of rotation. Have it pointing north if you want it to go clockwise, and pointing south for counter-clockwise.
STEP 4. Both the speed at which the sector raises and the time it takes to perform a rotation are fixed. There is no way to influence them. You can use a GPSPEED sprite to control the speed of rotation, which turns out to determine the amount of rotation because the time is fixed. The default, if you leave out the GPSPEED, is 256- this corresponds to a one quarter rotation. So if you want the rotate-rise bridge to do a three-quarter turn you would give the GPSPEED a lotag of 256 x 3 = 768.
NOTE. For some reason this effect only works correctly if you have at least one other SE controlled effect in your level. If the rotate-rise bridge is the ONLY effect in your level then it will stupidly treat the SE0 as the pivot sprite.
Making Ceilings and Floors Drop Down
This effect is used to simulate a ceiling to cave in or floor to sink. This event takes place once, only.
Step 1 Tag each sector to be affected with Low Tag 28.
Step 2 Give each sector an Activator, Speed and SE21 sprite.
Step 3 If the floor is to fall, point the tail of SE 21 down and position the SE sprite to where the floor is to be at game start and lower the floor to where it should be when the effect took place.
Step 4 If the ceiling is to cave in, position the ceiling to where it should be at game start and position the SE 21 sprite to where the ceiling is to be when the effect took place.
Step 5 Set the Speed sprite to a desired speed. (+ 3000 for fast action)
Step 6 Match the Low Tag of the Activator with the Low Tag of a switch or Touchplate.
Incremental Rising and Falling Sectors (v. 1.4 or 1.5 Required)
Map Name: ATOMIC.MAP (ROOM #3)
This effect is used most often in Duke-Tag levels for showing the team score incrementally. It raises or lowers a sector incrementally by flipping a switch several times (or toggling some other trigger in the level).
STEP 1: Create the sector that will rise or fall when activated.
STEP 2: Place one sector effector sprite in this sector. Give this sprite a lotag of 18 and a hitag equal to the amount of units moved per activation (one unit is equal to 1 [PGUP] or [PGDN] in Mapster32).
Step 3: Now, set the angle for which part of the sector you want to move. Up makes the floor rise or fall, while down makes the ceiling rise or fall.
Step 4: Set the palette color of the SE sprite. A value of 0 starts the sector at the height you set it at in Mapster32, and it rises or falls to the sector effector's height. Anything other than 0 starts the sector at the height of the sector effector and lowers or raises it to the adjacent sector's height.
STEP 5: Place a switch (or other trigger) somewhere in your level, and give it a unique lotag.
STEP 6: Place one activator sprite in the rising (or falling) sector and give it the same lotag as the switch.
(Comment from the original author: "You'll have to play around with it to get it just right").
Constructing Complex Doors with SE31 and SE32
To build a split door that does not have one even horizontal sector, using tile 449 as a sample.
STEP 1. Make as many sectors as needed, side by side, and set up the complete door at when the door is in the Door Open position. It will take a while to match the tile with the slopes and size of the sectors.
STEP 2. Add to each sector an Activator, Speed and two SE sprites.
STEP 3. Position each SE sprite to line up where the Door Closed position shall be. Tag one of the two SE sprites with Low Tag 31 and the other Low Tag 32. Rotate the tail of tho two SE sprites to point straight down.
STEP 4. Set the Low Tag of the Activator sprite to a Low Tag of a Switch, Touchplate or Wall. Set the Speed sprite to a desired speed.
Notes:
1. At play time, when the sector with SE31/SE32 sprites is first activated: If the tail points up, the sector will move from its elevation, set during construction, towards the elevation of the SE sprite. If the tail points down, the sector will be on the same level as the SE sprite and move towards its elevation set during construction.
2. Make sure that bottom of the the SE sprites match the First Wall vertices.
3. If you use a designated door tile (listed in the def.con) you can also set the Low Tag of the wall to the same Low Tag as the Activators, to open the door.
This category currently contains no pages or media.